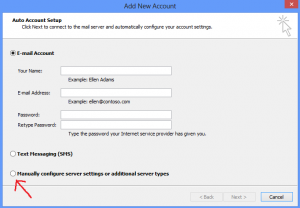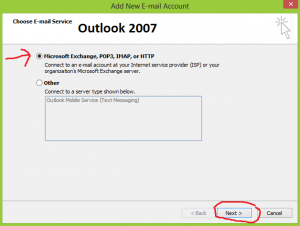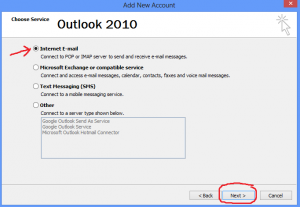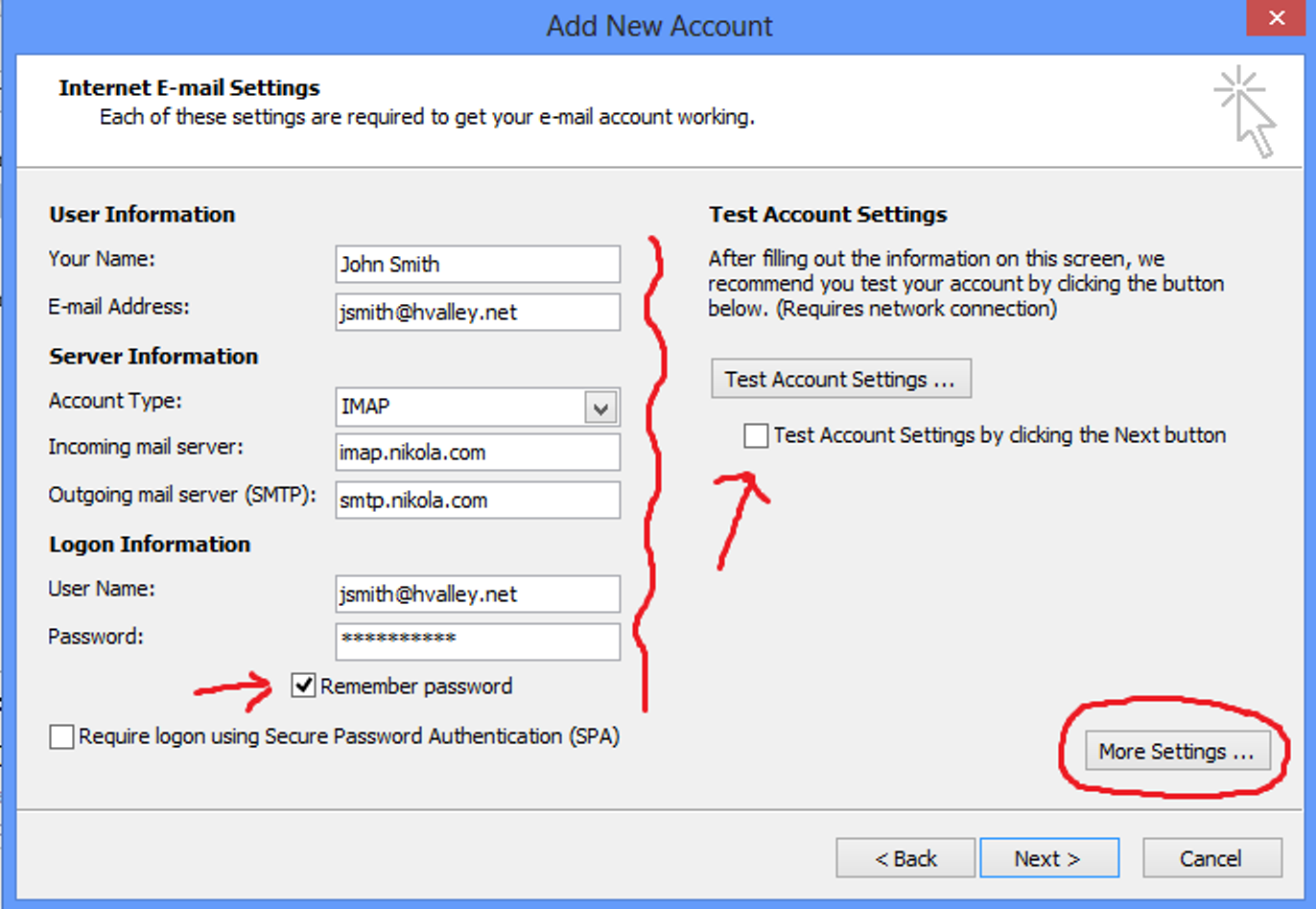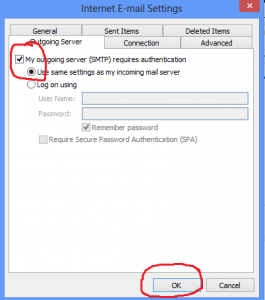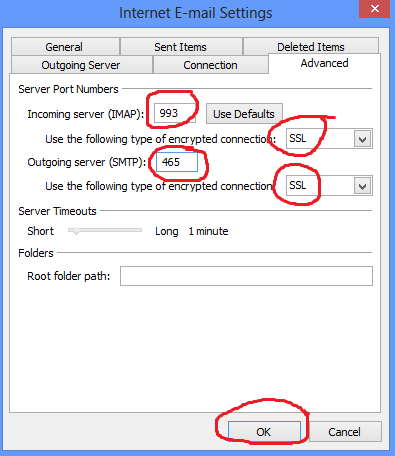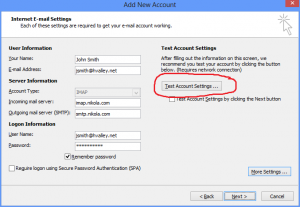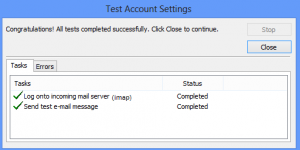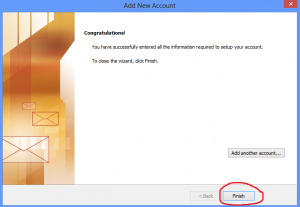Outlook 2007 and 2010 imap
Microsoft Outlook: version 2007 and 2010
In this example, we will be configuring an IMAP account for John Smith.
The email address is jsmith@hvalley.net
Configuration settings:
User name: jsmith@hvalley.net
IMAP (IN) imap.nikola.com on port 993
SMTP (OUT) smtp.nikola.com on port 465
1. When you start Outlook for the first time, the ADD ACCOUNT dialog box opens, see Figure 1. If it does not launch, see below to manually open the ADD ACCOUNT dialog box.
To manually open the ADD ACCOUNT dialog box:
- In Outlook 2010, click FILE and then ADD ACCOUNT
- In Outlook 2007, click TOOLS and then ACCOUNT SETTINGS, now click NEW on the Email tab
Figure 1: Click “Manually Configure server settings” and click NEXT to begin.
Now, click the top radio button and click NEXT, see Figure 2:
Figure 2
Complete the dialog box as shown below in Figure 3 below and click the MORE Settings button.
Tip: To enlarge the picture click the image and then press the BACK button on your browser to return to the directions
Figure 3
2. Click the OUTGOING SERVER tab, complete as shown in Figure 4 below and click OK.
3. Click the ADVANCED tab, complete as shown in Figure 4 below and click OK.
Click the TEST ACCOUNT SETTINGS button as shown below in Figure 6:
If you entered everything correctly, you will see a successful send and receive as shown in Figure 7 below.
4. If you don’t have any other email account to add, click FINISH. If you have another email account to add click ADD ANOTHER ACCOUNT. See Figure 8:
Figure 8